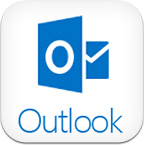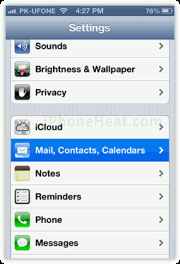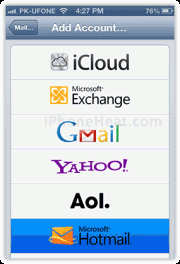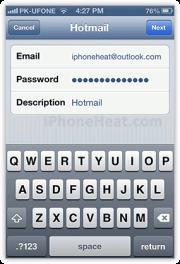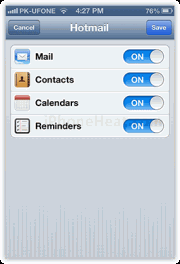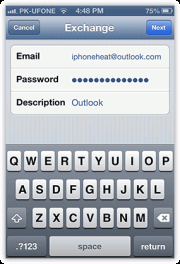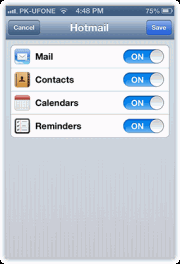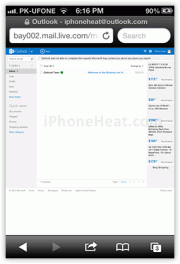These are instructions on how to unlock the iPhone with any GSM cellphone carrier using UltraSn0w.
Step One
Press to launch Cydia Installer from your SpringBoard.
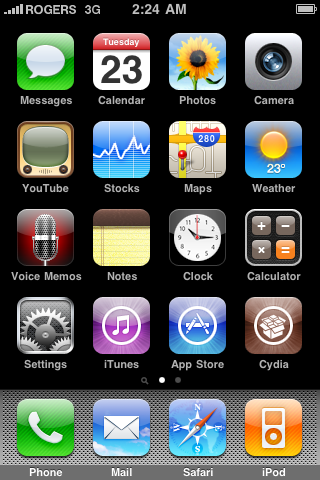
Step Two
Press to select the Manage tab at the bottom of the screen.
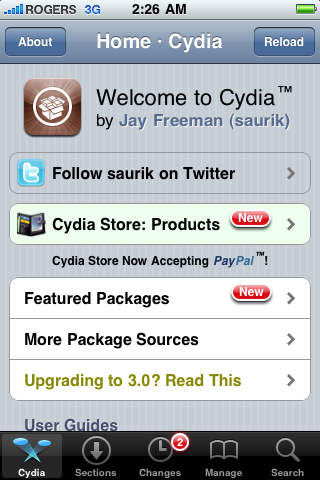
Step Three
Press to select the large Sources button
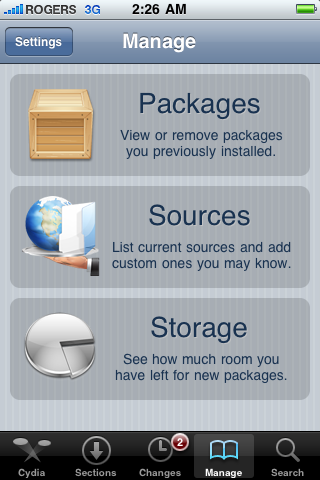
Step Four
If the ultrasn0w repo is not present press the Edit button at the top right of the screen. Otherwise, skip to Step Nine.
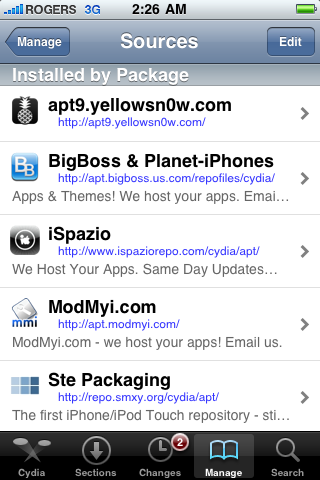
Step Five
Press the Add button at the top left of the screen.
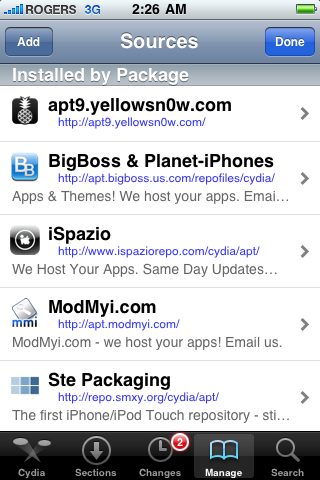
Step Six
Enter http://repo666.ultrasn0w.com/ as the source url and press the Add Source button.
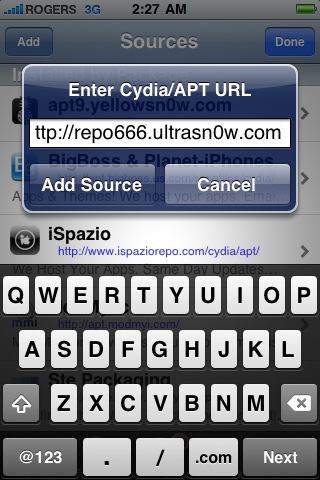
Step Seven
Once the source has been added press the large Return to Cydia button.
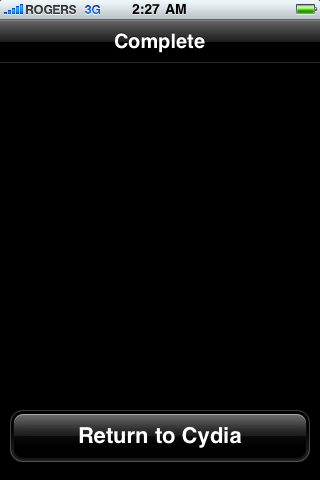
Step Eight
Press the Done button at the top right of the screen.
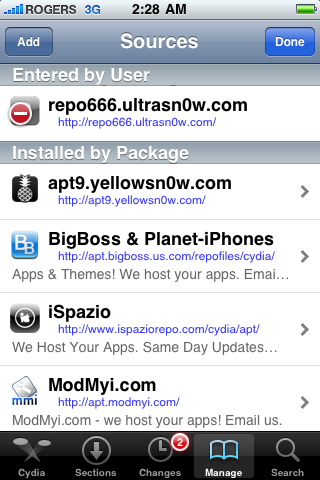
Step Nine
Press to select repo666.ultrasn0w.com from the list of user entered sources.
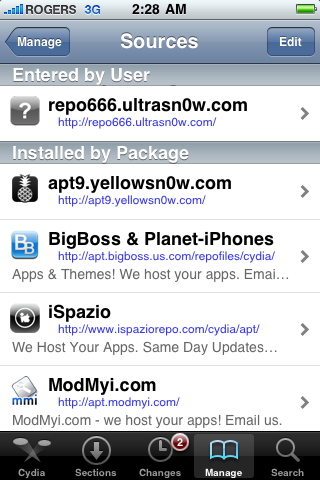
Step Ten
Press to select ultrasn0w from the list of packages

Step Eleven
Press the Install button at the top right of the screen.

Step Twelve
Press the Confirm button at the top right of the screen.

Step Thirteen
After installation completes successfully press the large Restart Springboard button.

Step Fourteen
You should now be able to insert the SIM of your choice!
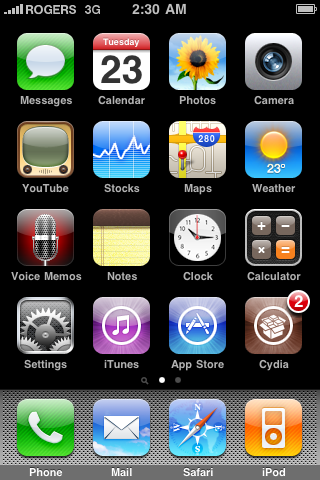
Youtube tutorial
Source : iclarified
Step One
Press to launch Cydia Installer from your SpringBoard.
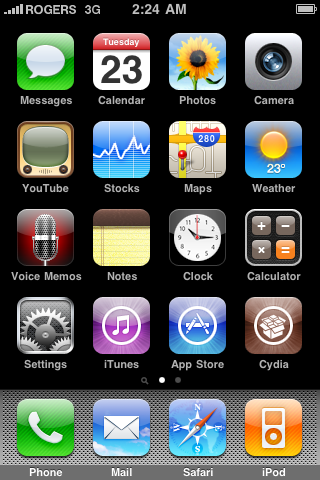
Step Two
Press to select the Manage tab at the bottom of the screen.
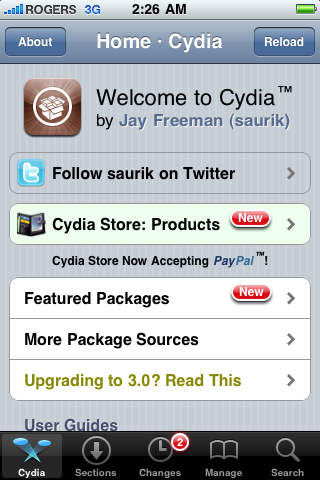
Step Three
Press to select the large Sources button
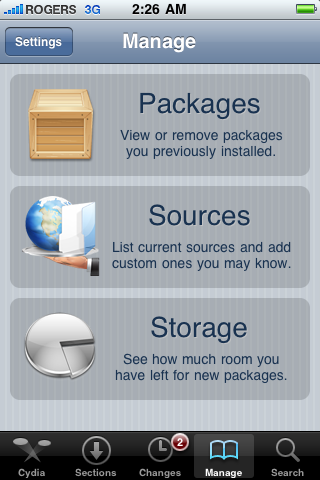
Step Four
If the ultrasn0w repo is not present press the Edit button at the top right of the screen. Otherwise, skip to Step Nine.
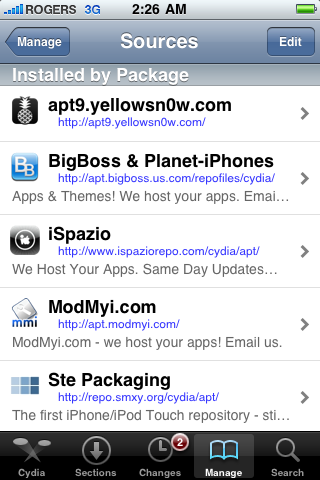
Step Five
Press the Add button at the top left of the screen.
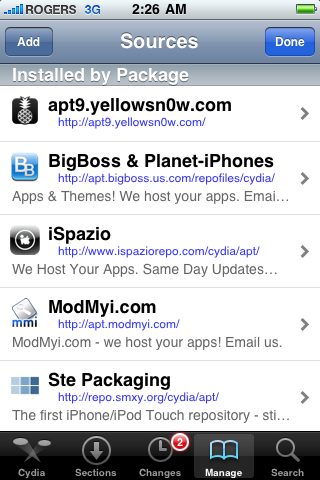
Step Six
Enter http://repo666.ultrasn0w.com/ as the source url and press the Add Source button.
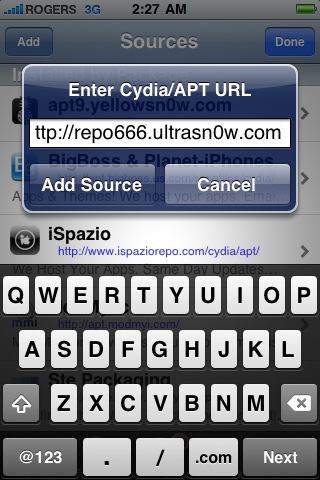
Step Seven
Once the source has been added press the large Return to Cydia button.
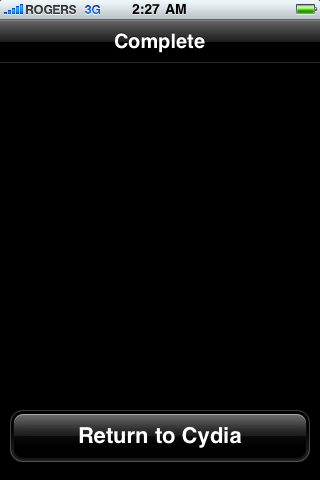
Step Eight
Press the Done button at the top right of the screen.
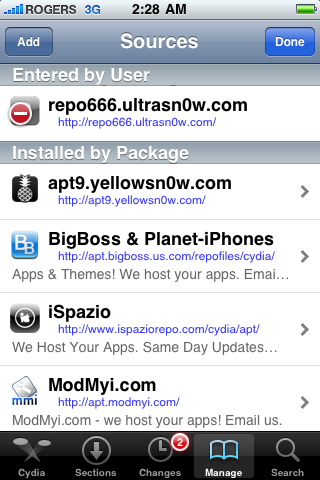
Step Nine
Press to select repo666.ultrasn0w.com from the list of user entered sources.
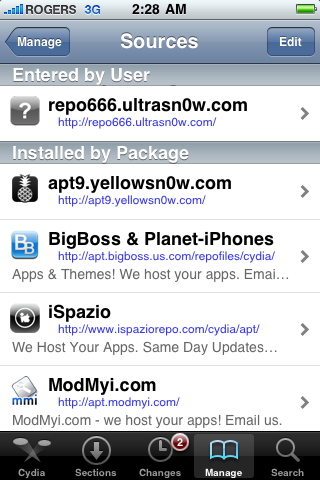
Step Ten
Press to select ultrasn0w from the list of packages

Step Eleven
Press the Install button at the top right of the screen.

Step Twelve
Press the Confirm button at the top right of the screen.

Step Thirteen
After installation completes successfully press the large Restart Springboard button.

Step Fourteen
You should now be able to insert the SIM of your choice!
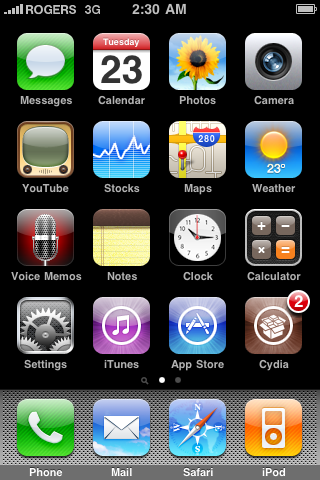
Youtube tutorial
Source : iclarified